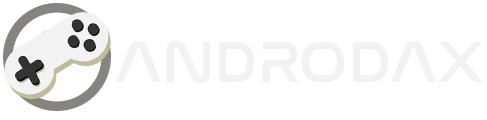In today’s digital age, subscribing to various services via Google Play has become a common practice. Whether it’s a streaming service, a productivity tool, or a game, managing these subscriptions efficiently is essential.
However, there might come a time when you need to cancel a subscription for various reasons – maybe you no longer use the service, or you want to cut down on expenses. This guide will walk you through the steps to cancel a Google Play subscription with ease, both on your Android device and on your PC.
How to Cancel a Google Play Subscription
Step-by-Step Guide to Cancel a Google Play Subscription
On Android Device
Step 1: Open the Google Play Store
First, ensure your device is connected to the internet. Open the Google Play Store app on your Android device.
Step 2: Access Your Account
Tap on your profile icon, located at the top right corner of the screen. This will open a dropdown menu with various options.
Step 3: Go to Subscriptions
From the dropdown menu, select “Payments & subscriptions.” Then, tap on “Subscriptions” to view all the subscriptions linked to your Google Play account.
Step 4: Select the Subscription to Cancel
Browse through your active subscriptions and tap on the one you wish to cancel. This will open the subscription details.
Step 5: Cancel the Subscription
In the subscription details, you’ll find an option to “Cancel subscription.” Tap on it and follow the prompts to confirm your cancellation. Google Play may ask for a reason for canceling the subscription – select the appropriate reason and proceed.
Step 6: Confirmation
After confirming, you will receive a cancellation confirmation email from Google Play. Your subscription will remain active until the end of the current billing period, and you won’t be charged further.
Read Also:
On PC

Step 1: Open a Web Browser
Open your preferred web browser and go to the Google Play Store website (https://play.google.com/store).
Step 2: Sign In
Click on the “Sign in” button at the top right corner of the page and enter your Google account credentials.
Step 3: Access Your Subscriptions
Once signed in, click on your profile icon at the top right corner, and select “Subscriptions” from the dropdown menu.
Step 4: Select the Subscription to Cancel
You will see a list of all your active subscriptions. Click on the one you wish to cancel to open the subscription details.
Step 5: Cancel the Subscription
In the subscription details page, click on “Cancel subscription.” Follow the prompts to confirm your cancellation. You might be asked to provide a reason for canceling – select the appropriate reason and proceed.
Step 6: Confirmation
After confirming the cancellation, you will receive a confirmation email from Google Play. The subscription will remain active until the end of the current billing period, after which you will not be charged further.
Additional Tips
- Keep Track of Your Subscriptions: Regularly review your subscriptions to ensure you are not paying for services you no longer need.
- Check Cancellation Policies: Some subscriptions offer partial refunds or grace periods for cancellation. Be sure to check the specific terms of each subscription.
- Re-subscribe If Needed: If you change your mind, you can always re-subscribe to the service later.
Conclusion
Canceling a Google Play subscription is a straightforward process that can help you manage your finances and digital services effectively. By following the steps outlined above, you can easily unsubscribe from services you no longer need. Regularly reviewing and managing your subscriptions will ensure you are only paying for the services that add value to your life. Stay in control of your digital expenditures and enjoy a clutter-free subscription list.