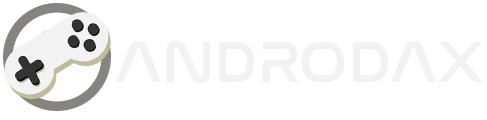Imagine you’re ready to print an important document, but your printer keeps indicating a paper jam, even though there’s no paper stuck inside. Dealing with paper jams in printers is a common and frustrating issue that many users face. This issue can significantly hinder the functionality of your printer, making it difficult to complete your tasks. Let’s explore some solutions to this problem.
Printers are essential devices in both home and office settings, and a paper jam error can bring productivity to a standstill. Despite the absence of any visible obstruction, the printer’s sensors might still detect a jam, leading to repeated error messages. Understanding and addressing the underlying causes of these false paper jam errors is crucial to ensuring smooth and efficient printing operations.
Printer Paper Jam Even Without Paper Stuck
In this article, we will delve into an effective method to resolve these misleading paper jam issues. While previous solutions might have worked for some, they didn’t resolve the problem for everyone. This guide will introduce you to a different approach that has proven successful for many users, particularly for those with Epson printers.
Understanding the Problem
A paper jam error can be misleading because the printer often indicates that something is stuck when there is nothing visibly obstructing the paper path. This can be due to various internal issues that the printer’s sensors mistakenly interpret as a paper jam.
Read Also:
New Solution: Reinput Head ID

One effective method for resolving paper jam errors, particularly in Epson printers, is to reinput the Head ID. Although it requires some effort and disassembly, it has proven to be effective.
What is Head ID?
Head ID is a unique serial number located on the printer head. For Epson printers, you can find this ID on the head itself. Refer to the image below for a clearer understanding of where to locate the Head ID.
Steps to Reinput Head ID:
- Download the Resetter Tool: Before starting, ensure you have the appropriate resetter tool for your printer model. You can download this tool online.
- Open the Resetter Tool: Once downloaded, open the resetter tool application. Click on “Particular Adjustment.”
- Locate Head ID Input: In the new window that opens, find and select “Head ID Input,” then click OK.
- Check the Head ID: Click the “Check” button at the bottom right corner of the Head ID input window. The tool will automatically read and display the Head ID of your printer.
- Input the Head ID: Write down the Head ID displayed by the tool. Enter this ID in the provided field, ensuring that it is exactly 10 digits long.
- Restart the Printer: After inputting the Head ID, turn off the printer and then turn it back on. Perform a test print to check if the paper jam issue is resolved.
Conclusion
By following these steps, you should be able to resolve the paper jam error in your printer even when there’s no paper physically stuck. Regular maintenance and proper handling of your printer can help prevent such issues in the future. If you continue to experience problems, consult your printer’s manual or seek professional assistance.
Feel free to leave any questions or comments if you encounter difficulties or need further clarification. We are here to help. Best of luck, and happy printing!