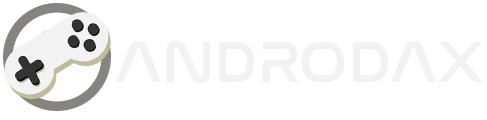Advertisements, particularly for Android, are widely used to generate revenue. However, would you appreciate having such marketing ads constantly appearing on your Android smartphone, Android TV, or Android Box? Undoubtedly, your answer would be a resounding ‘NO.’ After all, who would enjoy seeing advertisements on their Android device after spending a significant amount of money on it?
While there is an option to opt-out of certain marketing features, not all ads will disappear, and Android TVs rarely provide such an option. Therefore, in an effort to address your concerns, we will explore four methods to eliminate ads from your Android mobile device, Android TV, and Android Box in this article.
Feel free to choose any of the four methods provided in this post, or you can even combine two or more methods for better results. Without further delay, let’s dive straight into the methods to remove ads from your Android mobile device, TV, and Box.
Also Read:
- How to Download Apps on Hisense TV
- Gamepad x360ce is not Detected by Elden Ring
- How to Create Free Wifi Hotspot Billing without Mikrotik

Method 1:
Utilize Ad-Blocking Applications like AdAway, Blockada, DNS66
There is a wide range of ad-blocking applications available in the Android community, including popular options like AdAway, Blockada, DNS66, and others. These applications are free and open-source. It’s important to note that if you’re using an ad-blocking app on a non-rooted Android device, you will need to install a VPN as well. However, there are some apps that work exclusively on rooted Android devices without the need for a VPN.
For instance, Blockada and AdGuard can be used on non-rooted Android devices, but they will install a VPN alongside the ad-blocking functionality. On the other hand, AdAway allows you to block specific URLs and works specifically on rooted Android devices.
Method 2:
Set up Private DNS over TLS (Works on Android 9, 10, and upcoming versions)
Starting with Android 9 Pie, Google introduced a useful feature called Private DNS, also known as DNS over TLS. This feature enables you to change or connect to a different DNS server on your Android mobile device. In this method, we will be using AdGuard DNS. The major advantage of this approach is that it blocks ads system-wide without requiring root access to the device. Follow the steps below to set it up:
- Go to the “Settings” on your Android device.
- Navigate to “Network & internet” or “Connections” (depending on your device).
- Look for the “Private DNS” or “Private DNS provider hostname” option.
- Enter the following DNS server address: dns.adguard.com
- Save the settings, and the Private DNS over TLS will be activated.
- The system will now use AdGuard DNS to block ads across the device.
These are just two of the methods mentioned in the post to remove ads from your Android mobile, TV, and Box. Feel free to explore the remaining methods for further ad-blocking options.
Method 3:
Ad-Blocking DNS on WiFi Router
If your Android device does not support the DNS over TLS feature mentioned in Method 2, you can utilize Method 3 to block ads at the WiFi router level. In this method, we will be using AdGuard DNS as well. Follow the steps below:
- Open a web browser and enter your WiFi router’s IP address.
- Enter the username and password to log in to your router. This information is usually provided during the installation process and can also be found labeled on the router itself.
- Navigate to the Router Configuration page and go to DNS Server Settings under Network > Advanced (or similar).
- Take note of the existing DNS entries present in the settings.
- Add the following DNS entries:
- For “Default”: Use 176.103.130.130 and 176.103.130.131.
- For “Family protection”: Use 176.103.130.132 and 176.103.130.134.
- Save the setting and restart your router.
Please note that the provided DNS entries are for reference purposes and based on using AdGuard DNS. If you prefer a different DNS provider, you can use their DNS server addresses instead.
By configuring the DNS server settings on your WiFi router, ads will be blocked at the network level for all devices connected to the router, including your Android devices, TVs, and Boxes.
These are the steps for Method 3, which allows you to block ads at the WiFi router level using an ad-blocking DNS. You can explore this method as an alternative to Method 2 if your Android device does not support DNS over TLS.
Method 4:
Manually Block Ads (Android TV & Android Box)
In this method, you will manually block the most common advertisements that appear on Android TV and Android Box. It’s important to note that some websites have ad-blocker bypass mechanisms in place. If they detect an ad-blocker on your system, you may be prevented from accessing those particular websites. Follow the steps below:
- Access the Configuration Page of your WiFi Router, similar to Method 3.
- Locate the URL Filtering or Blocking section, which could be under Firewall, Security, Parental Control, or Access.
- Enter the URLs of the advertisements you want to block. For example, if you have a Samsung Android TV, common advertisement URLs might include:
- Find the common advertisement URLs for your specific Smart TV and enter them in this section.
- Save the settings and reboot your WiFi Router.
These steps allow you to manually block specific advertisement URLs at the network level, thereby reducing the appearance of ads on your Android TV or Android Box.
In conclusion, these were the four methods to remove ads from your Android mobile, Android TV, or Android TV Box. You can choose one method or combine multiple methods based on your preferences. We would appreciate your feedback in the comments section regarding the effectiveness of these methods. If you have any questions or encounter any issues, feel free to reach out to us through the comments.