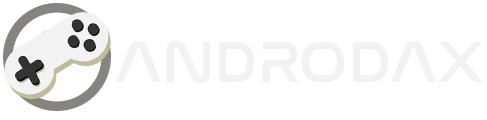How to Connect a Printer to a Windows 11 via WIFI & USB | For those who utilize computers or laptops running on the Windows 11 operating system, connecting a printer is a common necessity. Whether for work, school, or personal projects, establishing this connection is essential. So, how does one effortlessly connect a printer to a Windows 11 ?
The process is straightforward and user-friendly. There are two primary methods available for establishing this connection. Below, we will guide you through each method, ensuring a smooth setup process for your printing needs.
How to Connect a Printer to a Windows 11 via WiFi
Connecting your printer to a Windows 11 laptop via WiFi is a wireless convenience that requires only a stable network connection. Here’s how to seamlessly integrate your printer with your laptop:
- Power Up Your Printer: Connect your wireless printer to a power source and press the power button.
- Initiate Network Scan: The printer will scan for available WiFi networks.
- Access Printer Settings: Navigate to the LCD panel on your printer and enter the ‘Settings’ menu.
- Select Your Network: Choose the WiFi network you wish to connect to.
- Enter WiFi Password: Input the network password and wait for the printer to connect.
- Configure Your Laptop: Move over to your laptop and open the ‘Settings’ menu.
- Select Devices: Choose the ‘Bluetooth & devices’ option from the left panel.
- Add Printer: Click on ‘Printers & Scanners’ on the right panel. Your printer should appear listed.
- Complete the Connection: If your printer isn’t listed, select ‘Add Device’ and allow Windows to detect and add your printer.
- Manual Addition: Should Windows encounter any issues connecting, opt for ‘Add Manually’ and follow the subsequent instructions.
Once you’ve entered the WPS PIN for the printer and followed the on-screen prompts, your printer setup will be complete, ensuring a smooth and uninterrupted printing experience.
How to Connect a Printer to a Windows 11 via USB
Connecting your printer to a Windows 11 laptop via USB is a straightforward process. Here’s how to achieve a seamless setup:
- Power Connection: Start by plugging your printer’s power cable into an electrical outlet.
- USB Link: Connect the printer to your computer or laptop using the supplied USB cable.
- Power On: Press the power button to switch on the printer.
- Settings Access: On your computer, navigate to the ‘Settings’ menu.
- Device Selection: Choose ‘Devices’ from the menu.
- Bluetooth & Devices: In the left panel, select ‘Bluetooth & Devices’.
- Printers & Scanners: Click on ‘Printers & Scanners’ in the right panel.
- Add Device: Select ‘Add Device’ to prompt your computer to search for the printer.
- Wait for Scanning: Allow the computer to scan and detect available printers.
- Troubleshooting: If the printer isn’t detected, select ‘Add Manually’.
- Older Printer Assistance: Choose ‘My Printer is a little older, help me find it’ and proceed.
- Printer List: Wait for Windows to generate a list of printers.
- Driver Installation: If your printer isn’t listed, visit the manufacturer’s website to download the latest drivers.
- Select Your Printer: Once the drivers are installed, select your printer from the list.
- Finalize Setup: Follow the on-screen instructions to complete the installation.
- Naming and Sharing: Name your printer, decide if you want to share it, and print a test page to confirm the setup.
By following these steps, you can ensure that your printer is correctly connected and ready to use with your Windows 11 laptop.
Wireless vs. USB: Which is the Best Way to Connect a Printer to a Windows 11?
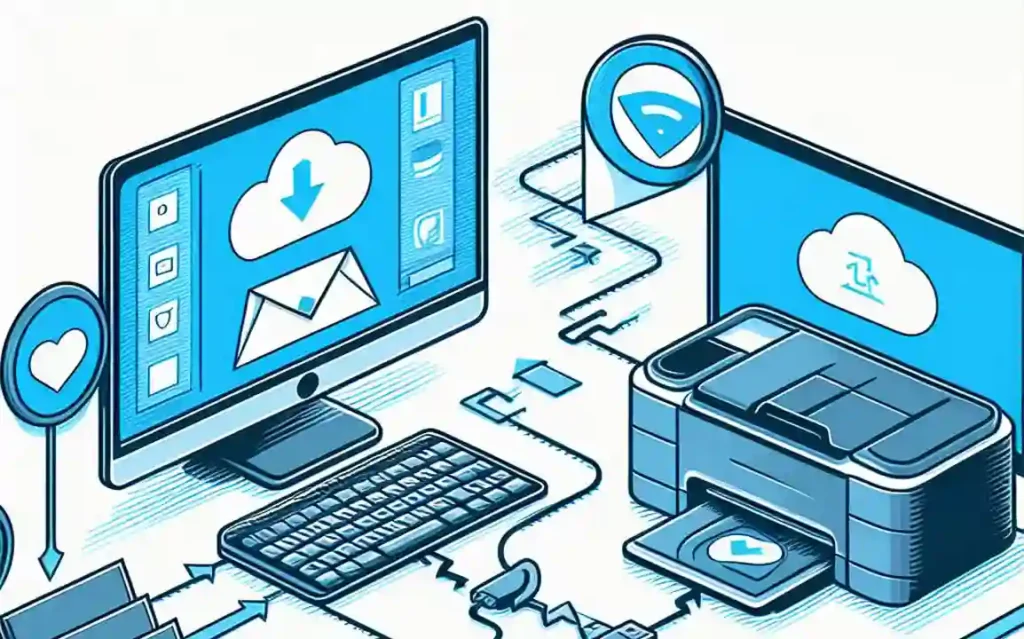
When it comes to connecting a printer to a Windows 11 laptop, the process is straightforward regardless of the method—wireless or USB. The choice ultimately depends on the compatibility of your Windows 11 device and the printer model you have.
read also:
Some printers are designed to connect wirelessly via a WiFi network to a Windows 11 laptop, while others require a direct connection using a USB cable. It’s important to check which connection type is compatible with your devices and proceed with the available method.
In summary, the information shared here provides a clear guide on how to connect a printer to a Windows 11 laptop with ease. Whether you choose a wireless or USB connection, you can adapt the process to suit your specific needs and preferences for various tasks.