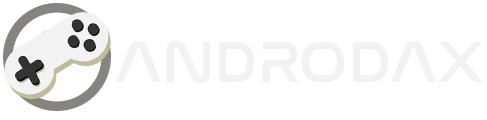Problems often occur with the Canon G1010 printer. One of the errors that requires a printer reset option is when the ink and paper LEDs are blinking. It’s not uncommon to encounter error messages when we try to print from the computer.
Canon G1010 and G1020 printers are reliable workhorses for home and office use. However, like any electronic device, they can encounter issues that disrupt their functionality.
Read Also:
If you’ve noticed the Ink and Paper LEDs blinking alternately, it’s a sign that your printer needs attention. In this article, we’ll explore common problems, the B500 error message, and effective ways to reset your Canon printer.
Understanding the Blinking LEDs
When the Ink and Paper LEDs on your Canon printer blink back and forth, it’s a clear indication that something isn’t right. Perhaps the printer is out of paper, or there’s an issue with the ink cartridges. Before panicking, let’s delve into the solutions.
The B500 Error Message
The dreaded B500 error can strike any Canon printer, including the G1010 and G1020 models. This error disrupts printing operations and leaves users scratching their heads. But fear not! We have several methods to reset your printer and get it back on track.
Resetting Canon G1010 and G1020 Printers

The simplest way to reset your Canon printer is through a manual process. Follow these steps:
Manual Step
- Place paper in the printer tray and turn off the printer.
- Press and hold the RESUME/STOP button (the red triangle) and the power button (ON/OFF) simultaneously.
- Release the RESUME button (red triangle), but keep holding the power button.
- Press the RESUME button five times, then release all buttons.
- The green indicator light will start blinking; wait until it stops blinking.
- Next, press the RESUME button five more times, followed by pressing the power button once.
- Wait for the printer to perform a print operation. Press the Stop button three times and the power button once.
- The printer will print half a page. The reset process is successful.
- Restart the printer, and now it should function normally.
Remember that this method addresses minor issues and won’t reset the print head’s current position.
Canon Service Tools Software
For more advanced troubleshooting, consider using Canon Service Tools software. This tool allows you to perform deeper diagnostics and resets. However, be cautious and follow official guidelines to avoid unintended consequences.
Canon G1010 and G1020 printers occasionally require a reset to resolve issues and restore normal functionality. If you’ve downloaded the reset software, follow these instructions to reset your printer:
- Download the Reset Software:
- Click on the provided links to download the reset software: 🖨️Download.
- Entering Service Mode:
- Ensure the printer is turned off.
- Press and hold the Stop/Reset button (the red triangle) while also pressing the Power button.
- Keep both buttons pressed until the printer enters Service Mode (your computer will detect a new device).
- Running the Reset Software:
- Extract the downloaded resetter software on your computer.
- Run the Service Tool V4300 program.
- Clearing Ink Counter:
- In the software, locate the Clear Ink Counter section.
- Select Main under Absorber and press the Set button.
- Ink Absorber Counter:
- Check the Ink Absorber Counter section.
- Again, select Main under Absorber and press the Set button.
- Final Steps:
- Conclude the process by pressing the EEPROM button.
- Wait for the printer to print one page (ensure there’s paper loaded).
- Restart the printer.
- Your printer should now be back to normal operation.
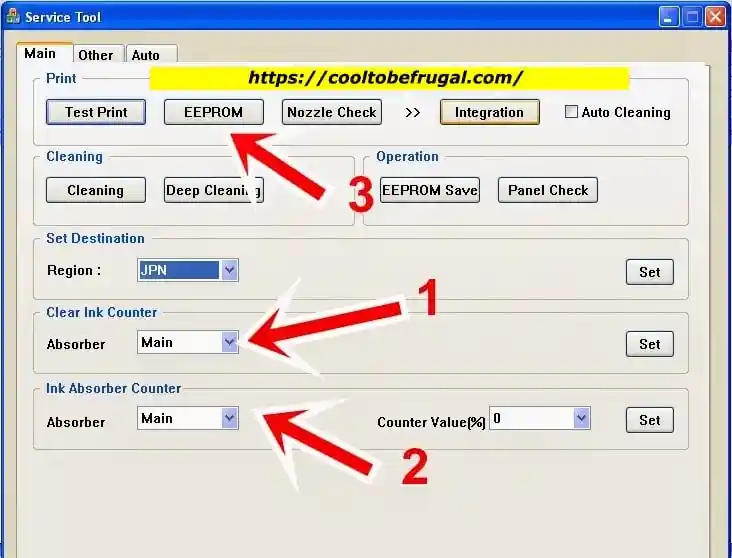
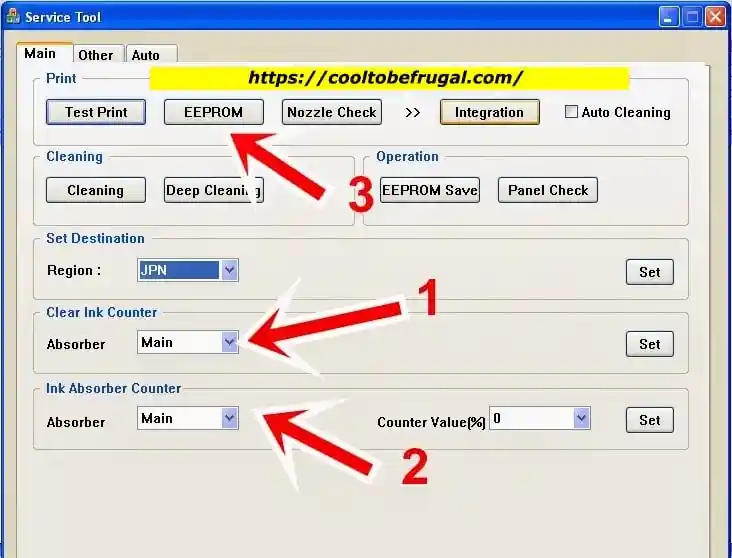
Replacing the IC Eprom
If you’re comfortable tinkering with hardware, you can replace the IC Eprom on the printer’s mainboard. This involves opening up the printer and swapping out the memory chip. Only attempt this if you’re confident in your technical skills.
Compatibility with Canon G1010 and G1020
All the Resetting Canon G1010 and G1020 Printers methods mentioned above apply to both Canon G1010 and G1020 printers. Whether you’re dealing with a stubborn B500 error or just need to refresh your printer, these steps should help.
Remember to consult your printer’s user manual or Canon’s official support resources for detailed instructions specific to your model.
In conclusion, don’t let blinking LEDs discourage you. With a little know-how and patience, you can keep your Canon printer humming along smoothly. Happy printing!